
Photoshop – kuva-alan jatkaminen
Kuva-alan jatkamiseen on Photoshopissa monia keinoja. Ohessa pari helppoa konstia, joita kannattaa kokeilla ennen kuin ryhtyy monimutkaisempiin operaatioihin.
Aika tavallinen tilanne on, että on kuva, josta pitäisi tehdä versio eri kuvasuhteeseen, mutta kuvasta loppuu ”tila”. Tähän on Photoshopissa pari mainiota toimintoa, jotka usein voivat auttaa ratkomaan tilanteen. Toiminnot eivät ole mitenkään uusia, mutta ovat voineet jäädä unohduksiin tai kokonaan aikanaan huomaamatta. Esimerkin purjehduskuva on muuten mainio, mutta tarvitsisimme siitä neliöformaatin. Emme haluaisi rajata kuvaa, joten lisäämme kuvan yläosaan taivasta ja alas merta.
Content Aware Scale – Sisältötietoinen skaala
Muuta Background/Tausta-taso normaaliksi tasoksi napsauttamalla lukkokuvaketta Tasot-paletissa.
Tee valinta sen aiheen/niiden aiheiden ympäri, jotka eivät saa muuttua, kun kuvasuhdetta muutetaan. Eduksi on, jos voit tehdä valinnan Suorakaidevalintatyökalulla (Rectangular Marquee Tool).
Tallenna ko. valinta komennolla Select-Save-Selection (Valinta-Tallenna-valinta). Muuta kuvatiedosto neliöformaattiin esimerkiksi komennolla Image-Canvas Size.
Valitse komento Edit–Content Aware Scale (Muokkaa–Sisältötietoinen skaala). Valitse toiminnon asetusriviltä Protect: nimellä tallentamasi valinta. Photoshop käyttää ko. valintaa suojaamaan aluetta muutoksilta, kun venytät kuvaa ylöspäin.
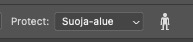

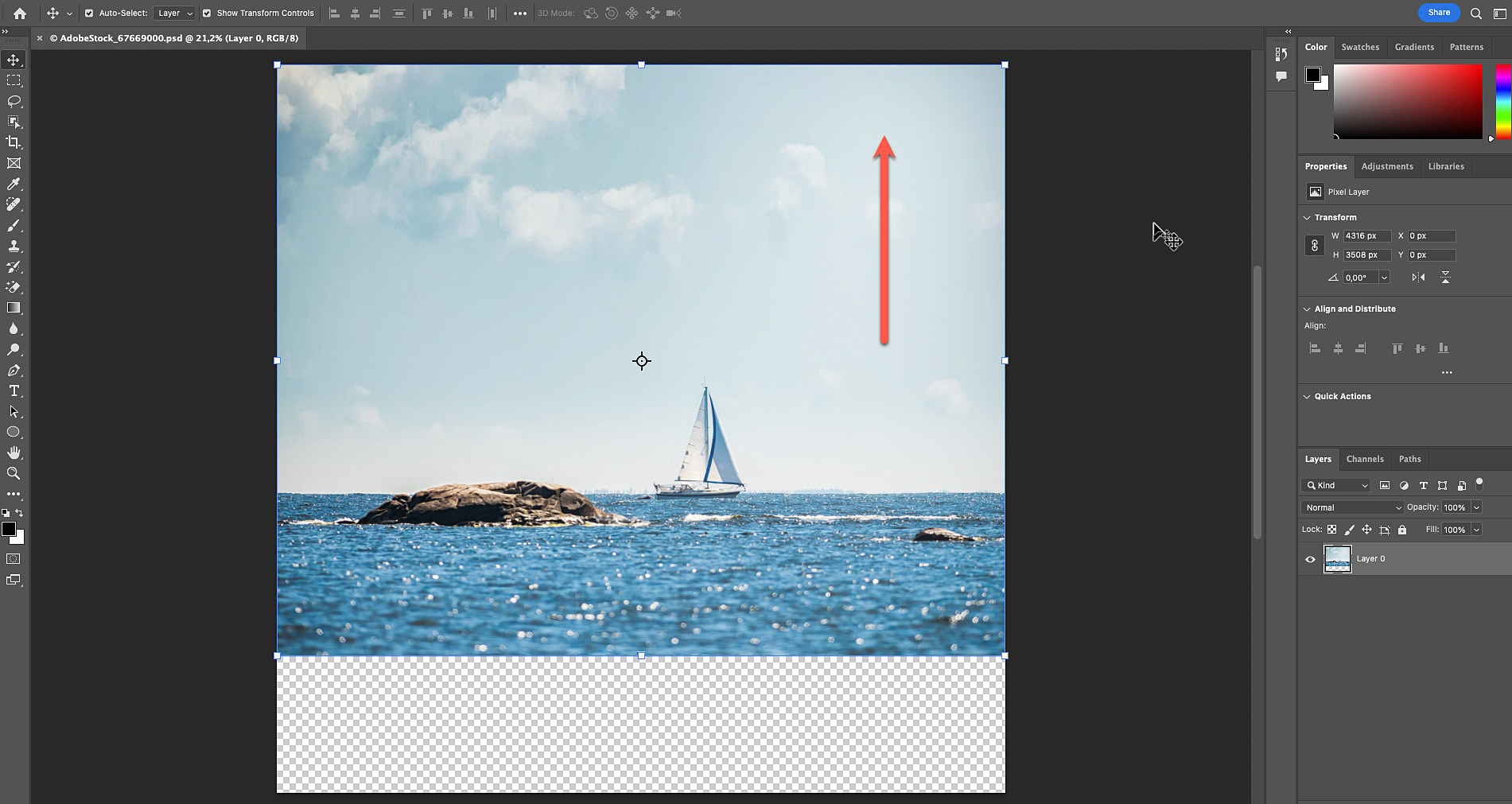
Content Aware Fill – Sisältötietoinen täyttö
Koska edellinen toiminto ei tuota hyvää lopputulosta etualan merialueen jatkamisen kanssa, kannattaa kokeilla tähän sisältötietoista täyttöä. Valitse suorakaidevalintatyökalulla etualan tyhjä kuva-ala. Mene toimintoon Edit-Content Aware Fill. Avautuvassa käyttöliittymässä näet vasemmalla alkuperäisen kuvan ja esikatseluruudussa Photoshopin tekemän korjauksen. Alkuperäisen kuvan päällä on vihreä maski, jota voit muokata erillisellä Sampling Brush-työkalulla. Maski osoittaa alueen, josta Photoshop ottaa mallia uuden pikselipinnan luomista varten, siveltimellä siihen voi lisätä tai poistaa sopivaksi katsomiaan alueita. Mikäli lopputulos ei vielä ole täydellinen, voi viimeistelyä jatkaa manuaalisemmilla työkaluilla.
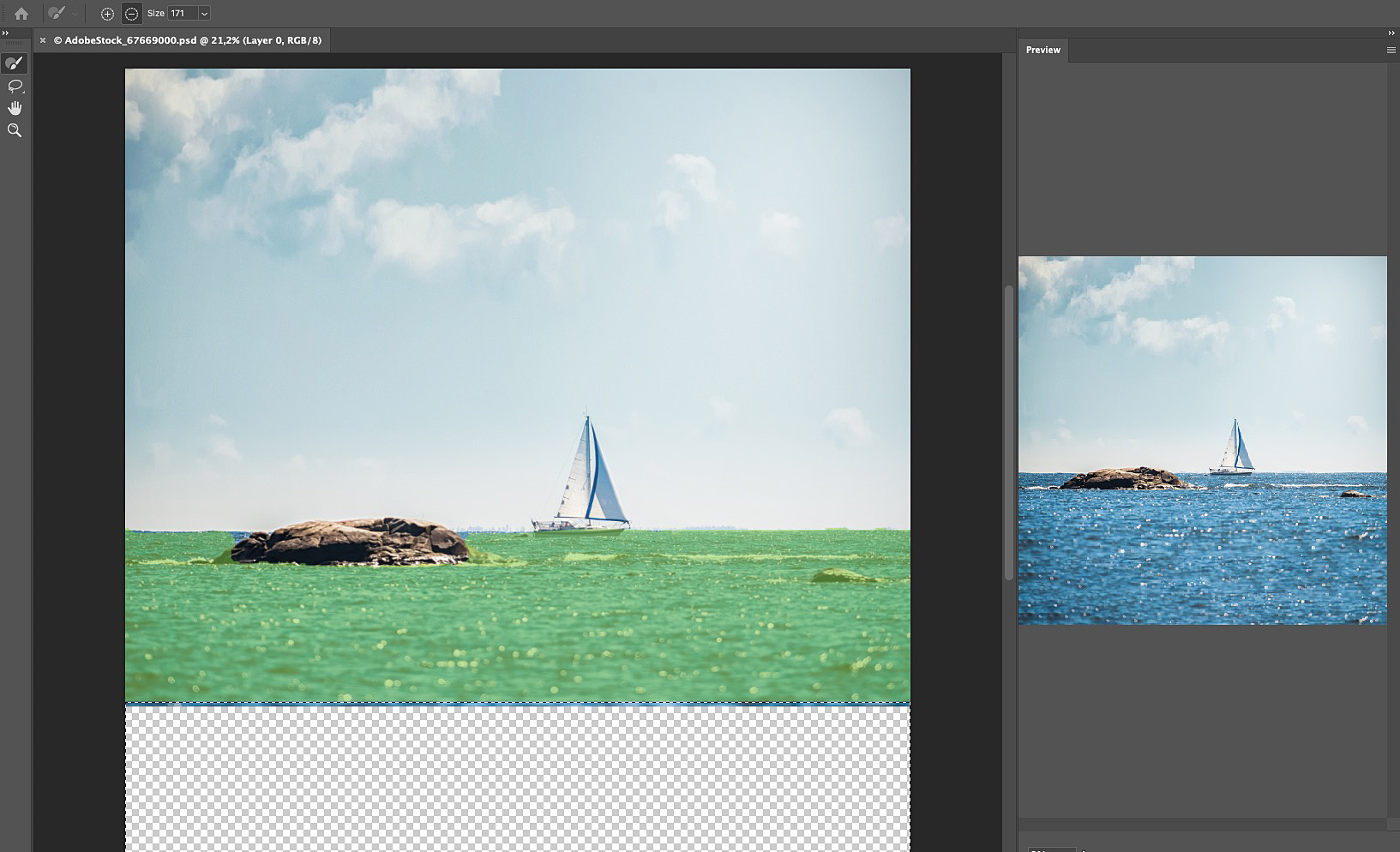
Ohjelmistovinkkien kirjoittaja Juha Laamanen on Corellia Oy:n toimitusjohtaja. Corellia on Adoben auktorisoima virallinen koulutuskeskus Suomessa.
Tämä artikkeli on julkaistu Print&Media-lehdessä maaliskuussa 2023, nro 2/2023. Print&Median koko arkisto on luettavissa Lehtiluukusta.